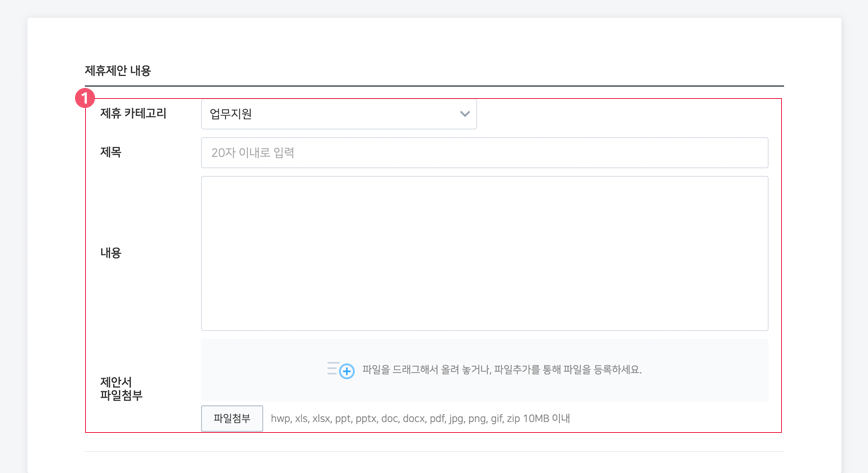
제휴제안 안내
제휴제안 등록화면으로 제휴제안 내용과
업체정보를 등록합니다.
1 제휴제안 내용 입력
제휴제안 내용을 선택 및 등록합니다.
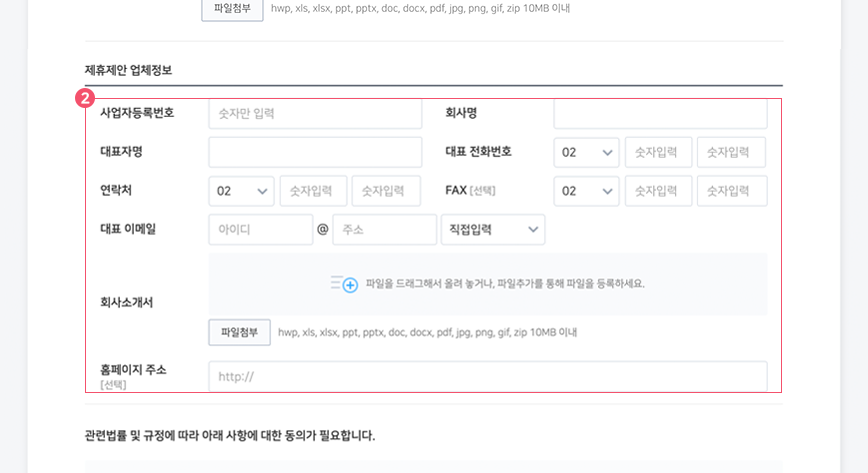
제휴제안 안내
제휴제안 등록화면으로 제휴제안 내용과
업체정보를 등록합니다.
2 업체정보 입력
제휴제안 신청 업체의 정보를 등록합니다.
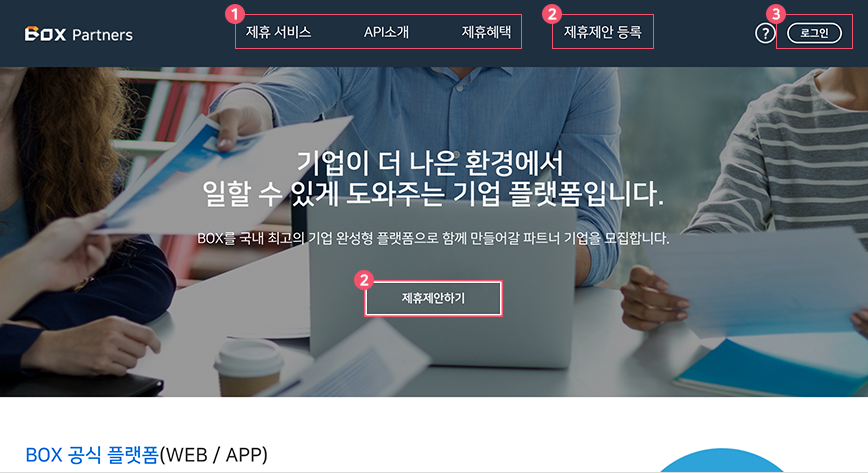
제휴제안 안내
BOX플랫폼에서 개발자포털 바로가기를 통해
진입한 첫번째 화면으로 제휴제안에 대한
전반적인 안내와 제휴제안 등록화면으로
연결되는 화면입니다.
1 메뉴 이동
상단메뉴 클릭 시 해당내용으로 화면이 포커싱 됩니다.
- 제휴서비스 / API소개 / 제휴혜택
2 제휴제안 등록
제휴제안을 등록할 수 있는 화면으로 이동합니다.
3 개발자포털 로그인
개발자포털 로그인 화면으로 이동합니다.
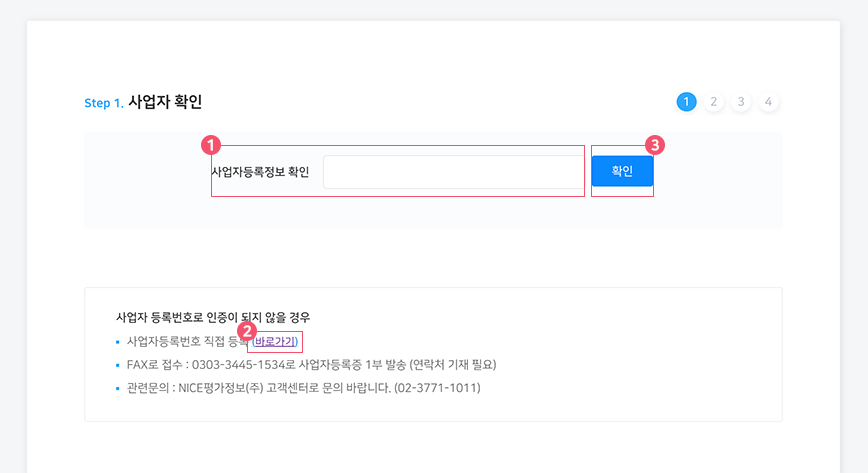
회원가입
제휴제안 등록완료 후 심사를 통해
회원가입요청 메일을 발송하며 해당URL로
진입한 회원가입 화면입니다. 회원가입은
사업자등록 후 개인회원가입순으로
진행됩니다.
1 사업자번호 확인
사업자번호 입력 후 확인버튼을 클릭하면 제휴제안 등록 시 입력한 사업자번호와 맞는지 확인합니다.
2 직접 사업자정보 입력
사업자 등록번호로 인증이 되지 않을 경우 ‘바로가기’를 클릭하여 직접 사업자등록정보를 입력하는 화면(NICE평가정보)으로 이동할 수 있습니다.
3 다음단계로 이동
사업자번호를 입력하고 ‘확인’버튼을 클릭하면 정보확인 후 STEP2 화면으로 이동합니다.
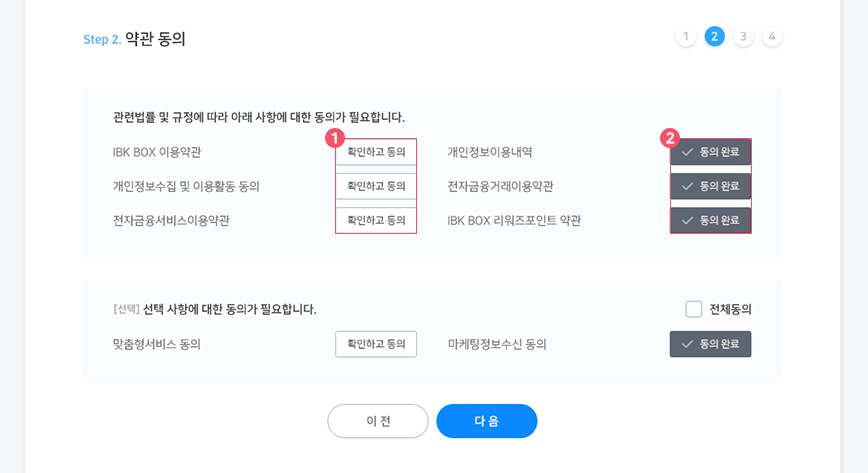
회원가입
사업자 등록을 위한 약관동의 화면입니다.
1 약관 내용 확인
‘확인하고 동의’ 버튼을 클릭하면 약관 화면을 확인할 수 있습니다.
2 약관 동의 완료
동의완료한 경우 ‘동의완료’로 버튼상태가 변경됨을 확인할 수 있습니다.
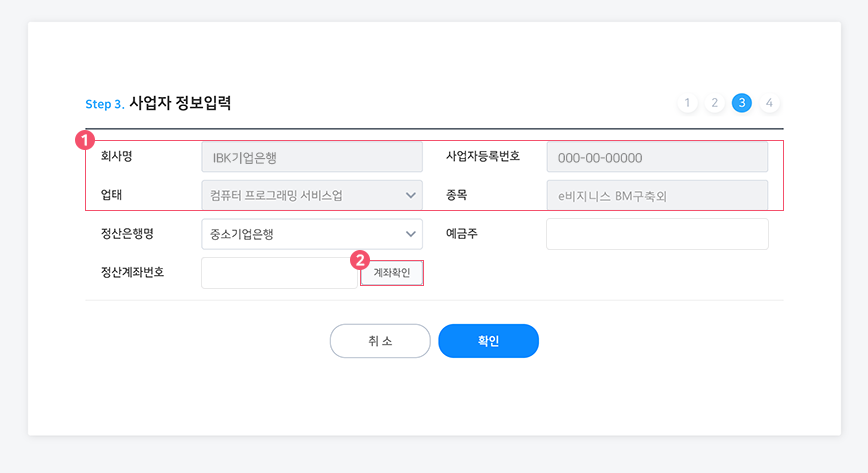
회원가입
사업자 등록을 위한 정보입력 화면입니다.
1 사업자 정보 제공
사업자번호를 기준으로 해당정보를 NICE에서 API로 제공해줍니다.
2 정산계좌 확인
정산은행, 예금주, 정산계좌번호를 입력하고 ‘계좌확인’ 버튼을 클릭하여 PG사로부터 정상 계좌정보 여부를 확인 할 수 있습니다.
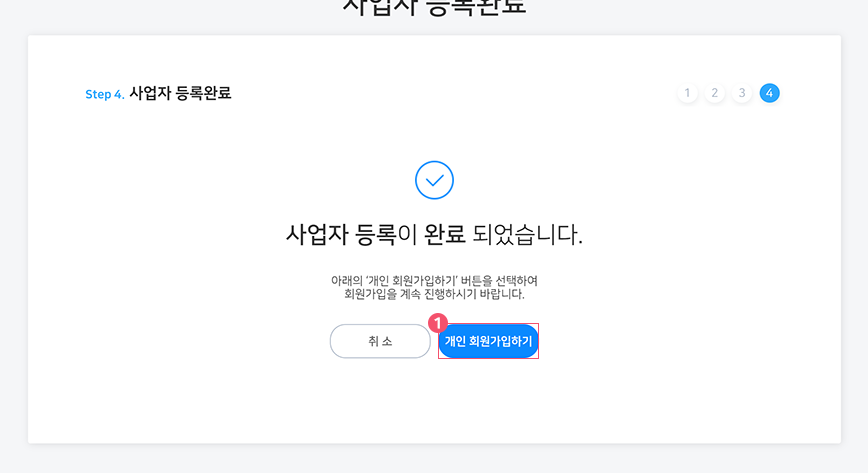
회원가입
사업자 등록이 완료된 화면으로 ‘개인
회원가입하기’ 를 클릭하여 회원가입을
진행합니다.
1 개인 회원가입
사업자 등록이 완료된 후 개인 회원까지 가입이 완료되어야 회원가입이 완료됩니다.
‘개인 회원가입하기’ 버튼을 클릭하여 개인 회원가입 화면으로 이동합니다.
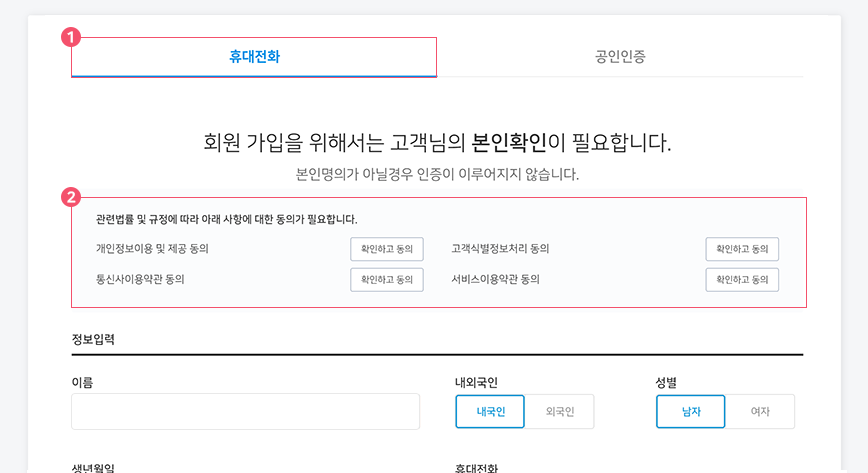
회원가입
개인 회원가입은 휴대전화와 공동인증서
본인인증 중 선택하여 진행하실 수 있습니다.
해당화면은 휴대전화 인증을 선택한
화면입니다.
1 휴대전화 본인인증
‘휴대전화 본인확인’을 선택한 화면입니다.
2 약관동의
개인회원가입을 위한 약관내용을 확인하고 동의합니다.
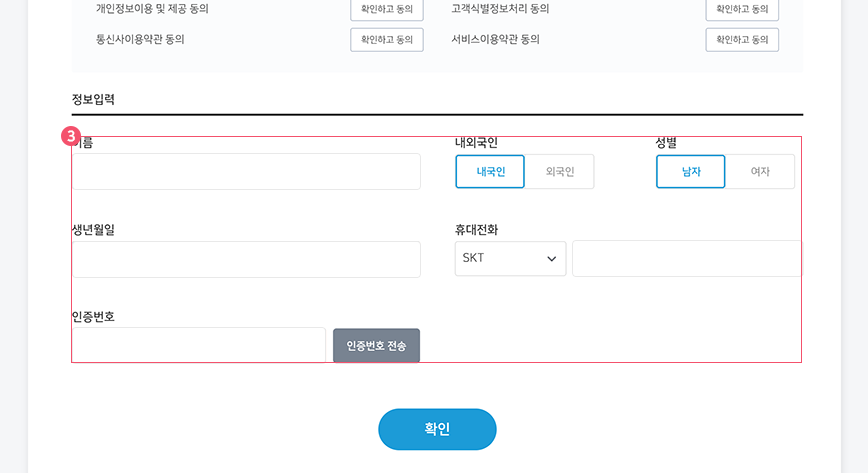
회원가입
개인 회원가입은 휴대전화와 공동인증서
본인인증 중 선택하여 진행하실 수 있습니다.
해당화면은 휴대전화 인증을 선택한
화면입니다.
3 휴대전화 본인인증
개인정보 입력 후 ‘인증번호’ 입력하여 다음화면으로 이동합니다.
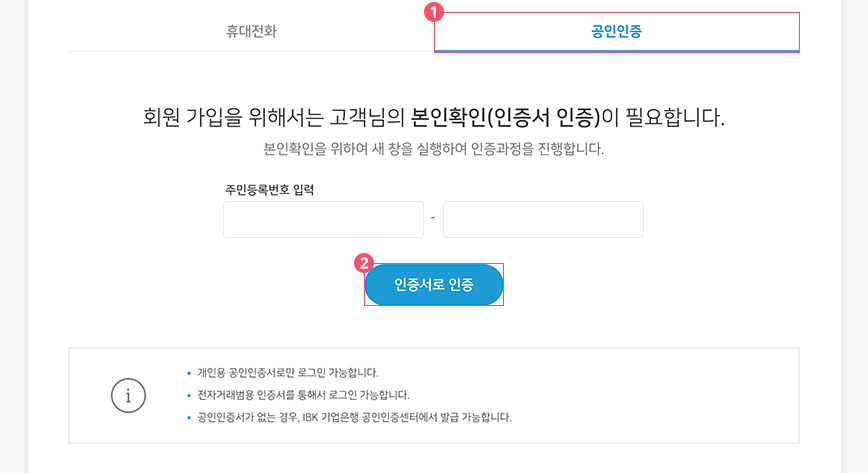
회원가입
개인 회원가입은 휴대전화와 공동인증서
본인인증 중 선택하여 진행하실 수 있습니다.
해당화면은 공동인증서 인증을 선택한
화면입니다.
1 공동인증서 본인인증
공인인증 본인확인을 선택한 화면입니다.
2 공동인증서로 인증
‘인증서로 인증’ 버튼을 클릭하여 인증창에서 본인확인을 할 수 있습니다.
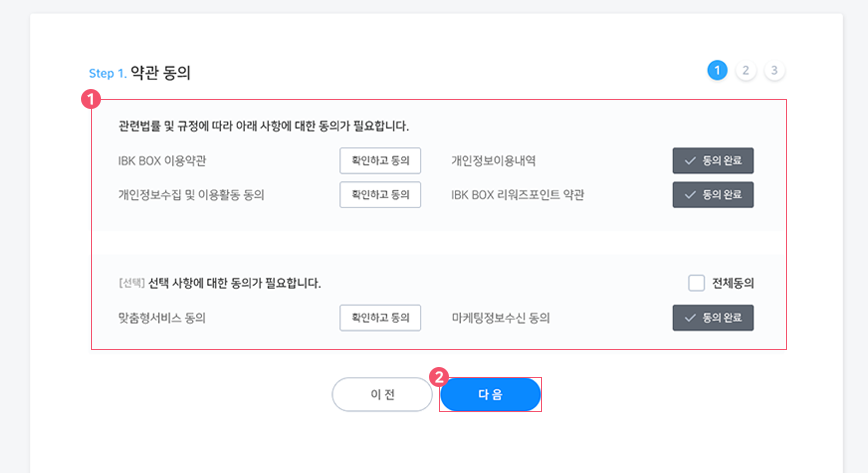
회원가입
휴대전화 본인인증의 약관동의 화면입니다.
‘확인하고 동의’를 선택 후 ‘동의완료’로
버튼상태가 변경됩니다.
1 약관 동의
개인회원가입을 위한 약관내용을 확인하고 동의합니다.
2 다음단계로 이동
‘다음’ 버튼을 클릭하여 STEP 2로 이동합니다.
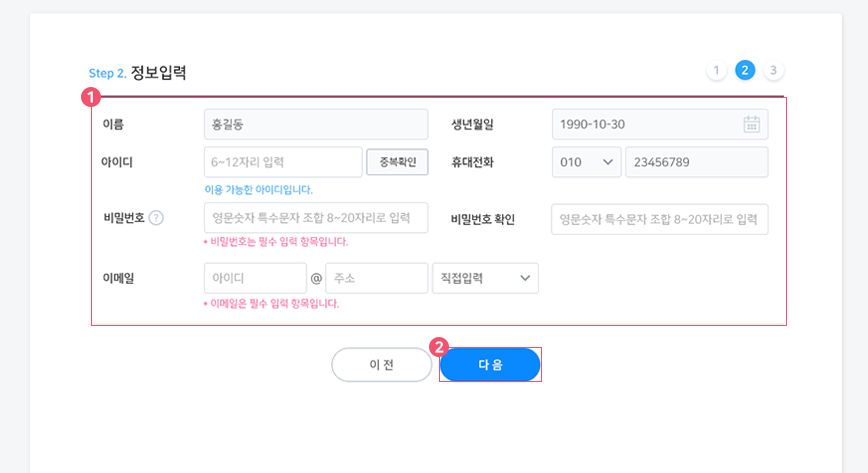
회원가입
개인회원의 정보를 입력하는 화면입니다.
1 추가정보 입력
이름, 생년월일, 휴대전화 정보는 앞에서 입력한 정보로 구성되며 수정할 수 없습니다.
비밀번호와 이메일 정보를 입력합니다.
2 다음단계로 이동
‘다음’ 버튼을 클릭하여 STEP 3로 이동합니다.
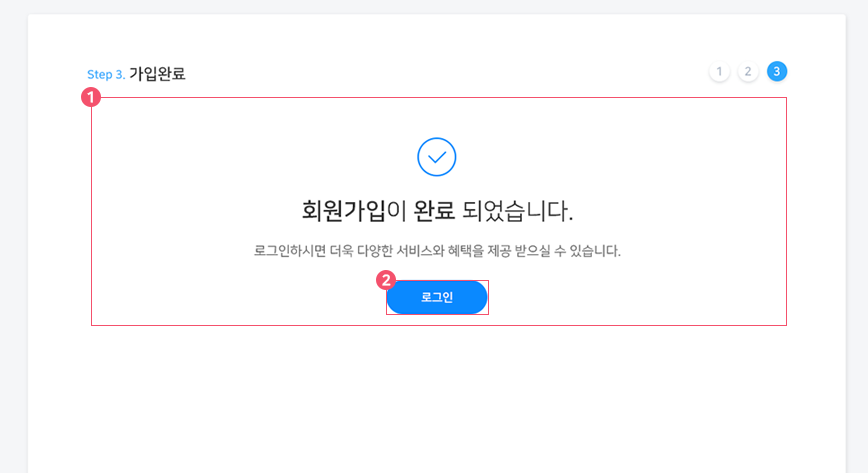
회원가입
개인회원 가입이 완료된 화면입니다.
1 회원가입 완료
휴대전화 본인확인을 통한 회원가입이 완료된 화면입니다.
2 로그인
‘로그인’ 버튼을 클릭하여 개발자포털 로그인화면으로 이동합니다.
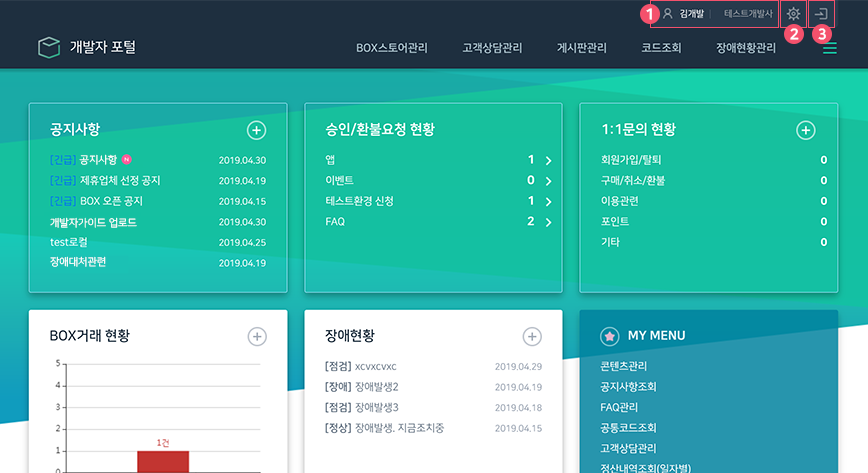
메인(대시보드)
로그인 후 메인화면으로 계정정보 및
개발자포털의 주요기능을 대시보드로 구성한
화면입니다.
1 계정자 정보
화면 상단에서 로그인 계정자명과 개발사명 정보를 확인할 수 있습니다.
2 정보조회/수정
해당 아이콘을 클릭하여 ‘로그인 계정자정보를 조회/수정할 수 있습니다.
3 로그아웃
로그아웃 하고자 할 경우 해당 아이콘을 클릭합니다.
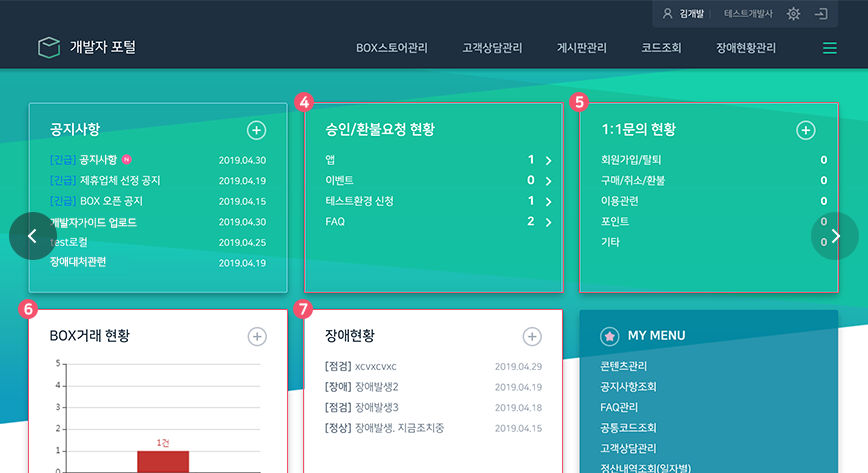
메인(대시보드)
로그인 후 메인화면으로 계정정보 및
개발자포털의 주요기능을 대시보드로 구성한
화면입니다.
4 승인/환불요청 현황
개발자포털에서 승인요청한 건 및 환불요청한 건수 정보를 제공하는 영역입니다.
5 1:1문의 현황
해당개발사의 앱을 구매한 고객이 작성한 ‘1:1문의’ 정보를 제공하는 영역입니다.
6 BOX거래 현황
전전월부터 당월에 대한 개발사가 등록한 BOX에 대한 거래현황을 차트로 확인할 수 있습니다.
7 장애 현황
전전월부터 당월에 대한 개발사가 등록한 BOX에 대한 거래현황을 차트로 확인할 수 있습니다.
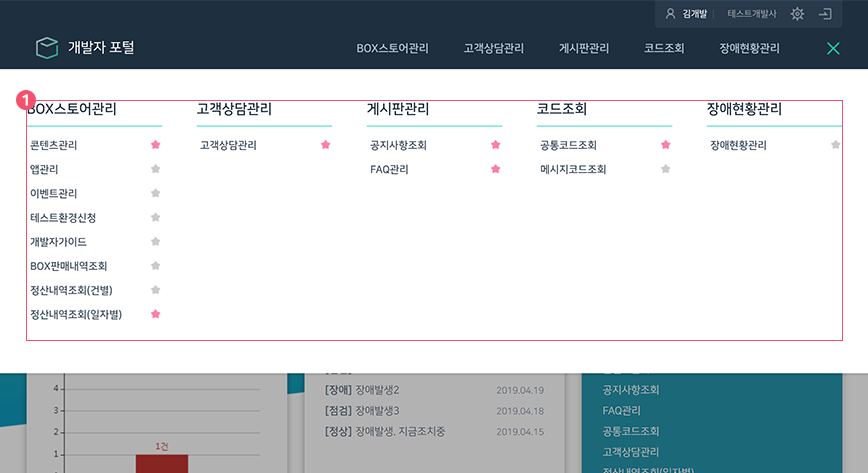
메인(대시보드)
개발자포털의 전체메뉴를 한눈에 확인 할 수
있고 자주 사용하는 메뉴를 등록하여 MY
MENU에 구성할 수 있습니다.
1 전체메뉴
‘전체메뉴’ 아이콘을 클릭하여 즐겨찾기로 등록하고자 하는 메뉴의 ‘별’ 표를 선택하면 MY MENU로 자동 등록됩니다
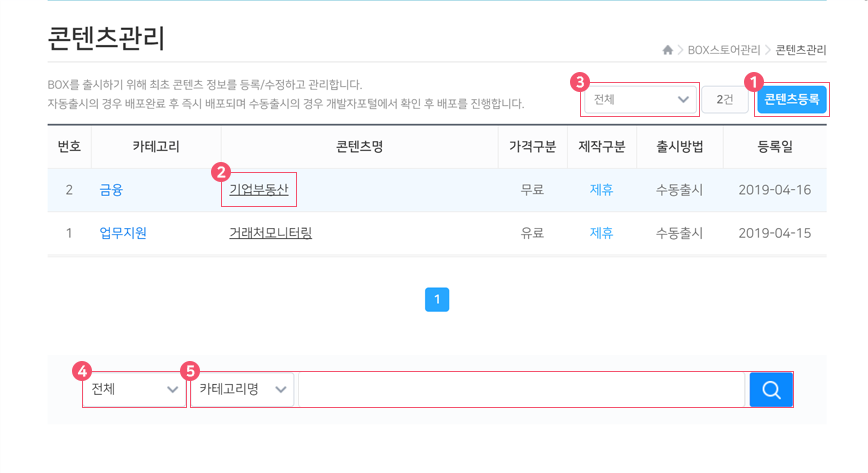
콘텐츠 목록
등록된 콘텐츠를 조회하는 화면입니다.
1 콘텐츠등록
제휴사가 제작한 BOX를 스토어에 등록하기 위해 콘텐츠로 등록합니다.
2 콘텐츠명
‘콘텐츠명’을 클릭하여 등록된 콘텐츠 정보를 확인할 수 있습니다.
3 무료/유료 조회
무료와 유료별로 구분하여 조회할 수 있습니다.
4 출시구분 조회
자동출시와 수동출시의 출시구분으로 조회할 수 있습니다.
5 카테고리명/콘텐츠명 조회
카테고리명과 콘텐츠명으로 구분하여 직접 입력을 통해 조회할 수 있습니다.
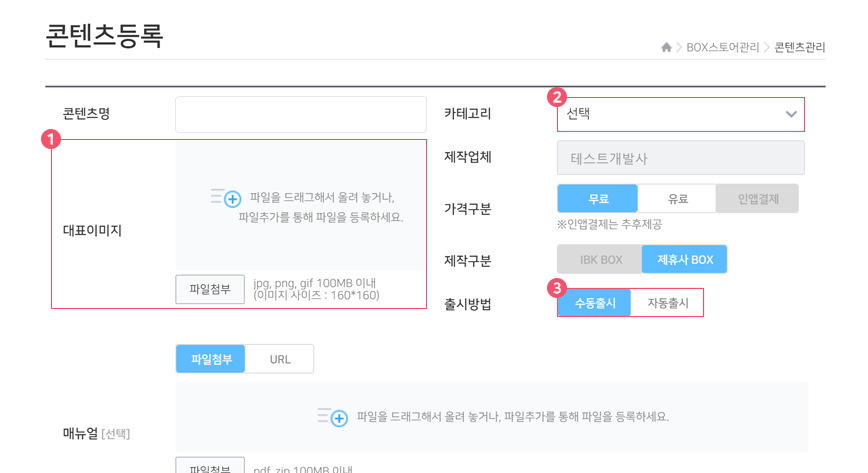
콘텐츠 목록
등록된 콘텐츠를 조회하는 화면입니다.
1 대표이미지
대표이미지는 스토어에 보여줄 이미지를 등록하는 기능이며 이미지 사이즈(160X160)에 맞춰 등록해야 합니다.
파일을 첨부하는 기능은 선택하여 등록하거나 Drag&Drop으로 가능합니다.
2 카테고리
콘텐츠를 카테고리와 매핑하기 위한 해당 항목을 선택합니다.
3 출시방법
개발사가 BOX를 스토어에 배포할 경우수동 출시를 선택하고 운영자포털에서 배포하고자 할 경우 자동출시를 선택하시기 바랍니다.
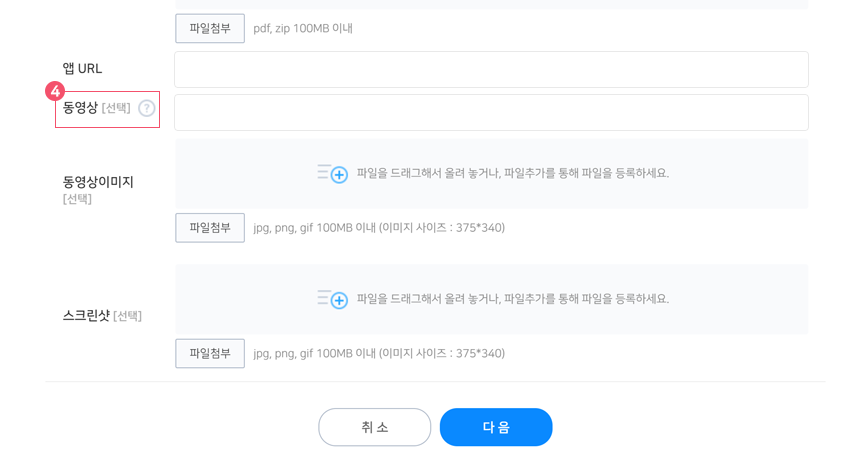
콘텐츠 목록
등록된 콘텐츠를 조회하는 화면입니다.
4 동영상
동영상을 등록할 경우 반드시 도움말 내용을 확인후 등록하시기 바랍니다.
등록된 동영상은 스토어에서 확인 할 수 있습니다.
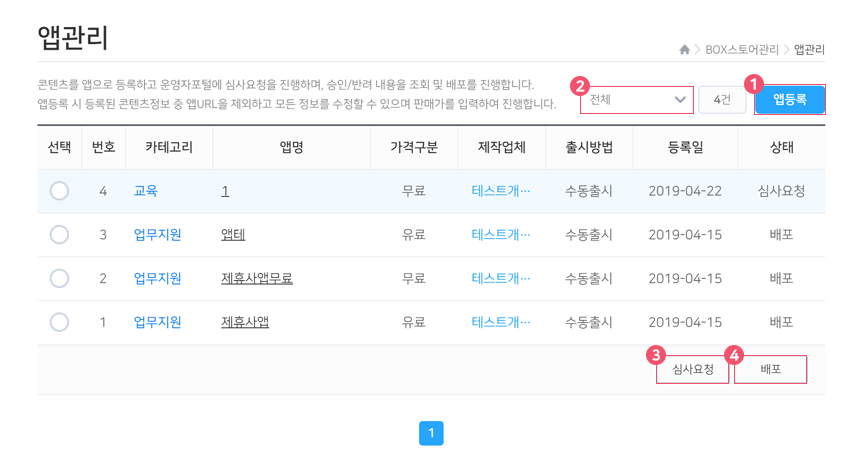
앱 등록
등록된 앱을 조회하는 화면입니다.
1 대표이미지
제휴사가 제작한 BOX를 스토어에 등록하기 위해 기 등록된 콘텐츠정보를 바탕으로 앱을 N개로 등록할 수 있습니다.
‘앱명’을 클릭하여 등록된 앱 정보를 확인할 수 있습니다.
2 카테고리
상태값을 구분하여 조회할 수 있습니다.
3 출시방법
등록된 앱을 개별로 운영자포털에 ‘심사요청’을 진행합니다. 운영자포털에서 최종 승인 후 배포가 진행됩니다.
4 출시방법
수동출시를 선택한 앱에 한해서 운영자포털에서 승인처리된 앱을 대상으로 상태값이 승인인 앱의 배포를 진행할 수 있습니다.
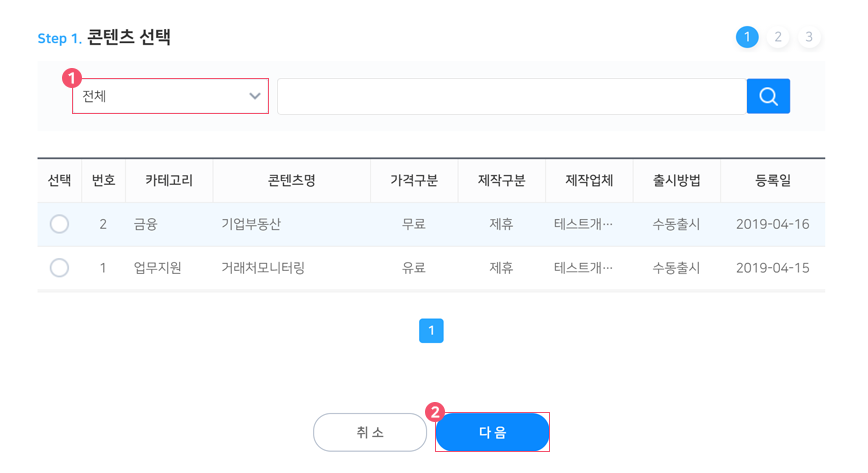
앱 등록 1단계
기 등록된 콘텐츠를 먼저 선택하고 앱등록을
진행하는 화면입니다.
1 분류 선택
카테고리관리에서 등록된 앱카테고리 항목을 선택할 수 있습니다.
2 다음
등록하고자하는 콘텐츠를 선택한 후 ‘다음’버튼을 클릭하여 등록을 진행합니다.
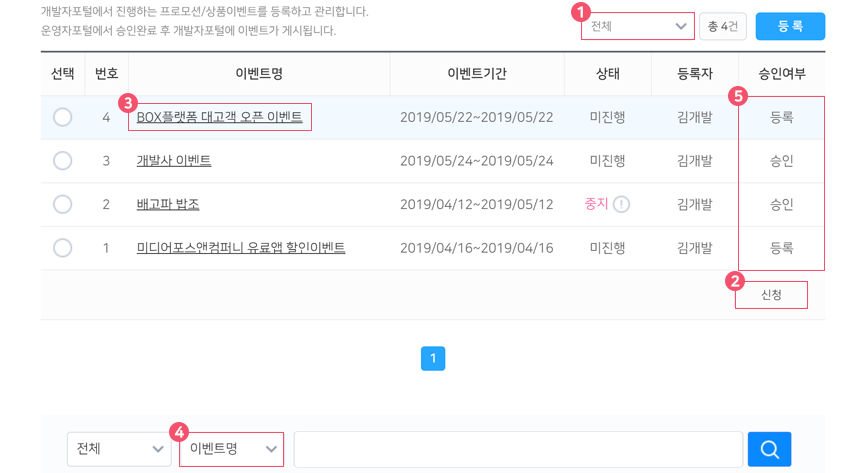
이벤트 목록
개발자포털에서 이벤트를 등록하여
운영자포털 승인처리 후 BOX플랫폼
이벤트에 노출시킬 수 있습니다.
1 진행여부 조회
이벤트 진행여부로 소팅하여 조회합니다.
2 신청
등록된 이벤트를 선택 후 ‘신청’ 버튼을 클릭하면 상태값이 ‘승인요청‘ 상태로 전환되며 운영자포털에서 모니터링하여 승인 또는 반려처리 할 수 있습니다.
3 상세정보 확인
‘이벤트명’을 클릭하여 상세정보를 확인할 수 있습니다.
4 이벤트명/이벤트기간
이벤트명과 이벤트기간으로 조회 할 수 있습니다.
5 승인여부
등록상태는 내용을 수정할 수 있고 승인 상태는 내용을 수정할 수 없습니다.
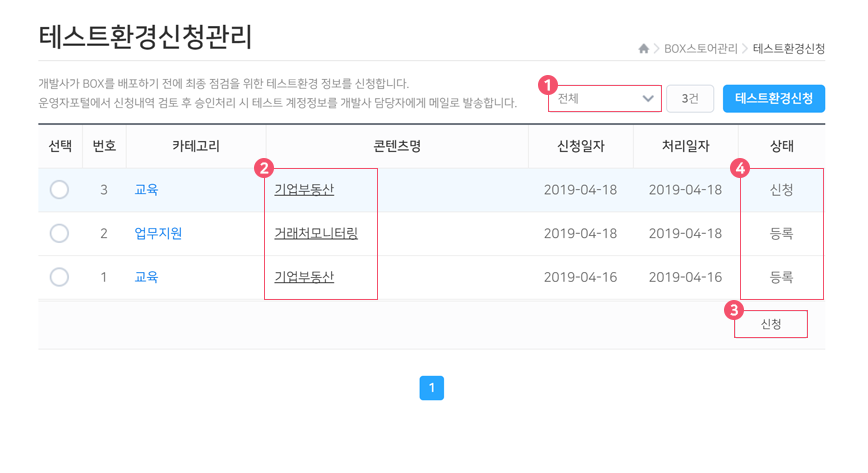
테스트환경정보 목록
개발사에서 신규 콘텐츠 등록후 출시 전에
운영담당 기관에 테스트환경에서 테스트를
하기 위해 관련정보를 신청한 내역을
조회하는 화면입니다.
1 항목별 조회
상태값 구분항목별로 조회하실 수 있습니다.
2 콘텐츠명
콘텐츠명을 클릭하여 상세정보를 확인할 수 있습니다.
3 신청하기
테스트환경을 등록한 후 ‘신청’버튼을 클릭하여 운영자포털에 신청을 하고 승인시 관련정보를 신청자 이메일로 전달 받을 수 있습니다.
4 상태
상태가 신청인 건은 테스트환경신청을 완료한 건이며, 상태가 등록인 건은 미신청인 항목입니다.
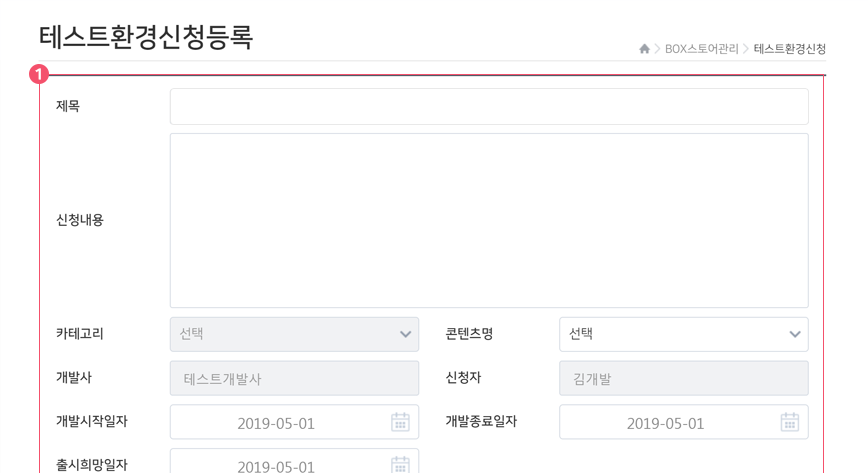
테스트환경정보 등록
테스트환경을 신청하는 화면입니다.
1 정보등록
활성되어 있는 항목은 모두 입력하고 비활성 처리된 항목은 앱정보와 매칭되어 수정할 수 없습니다.
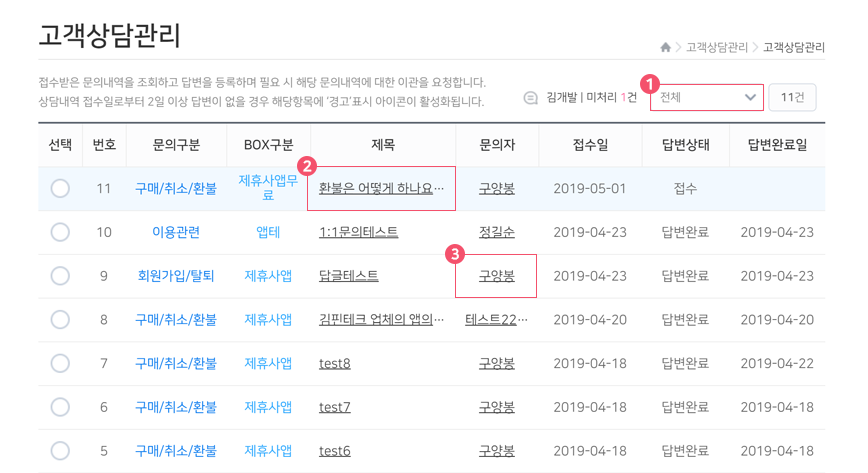
고객상담관리 목록
스토어에서 BOX를 구매후 사용중 문의
사항을 1:1문의를 통해 고객이 등록하고
해당내역을 조회하는 화면입니다.
1 문의구분별 조회
문의구분별로 상태값을 선택하여 조회할 수 있습니다.
2 상세정보 확인
제목을 클릭하여 상세정보를 확인할 수 있습니다.
3 문의자별 문의내역 조회
문의자(고개)별로 모든 1:1문의내역을 한 화면에서 조회할 수 있습니다.
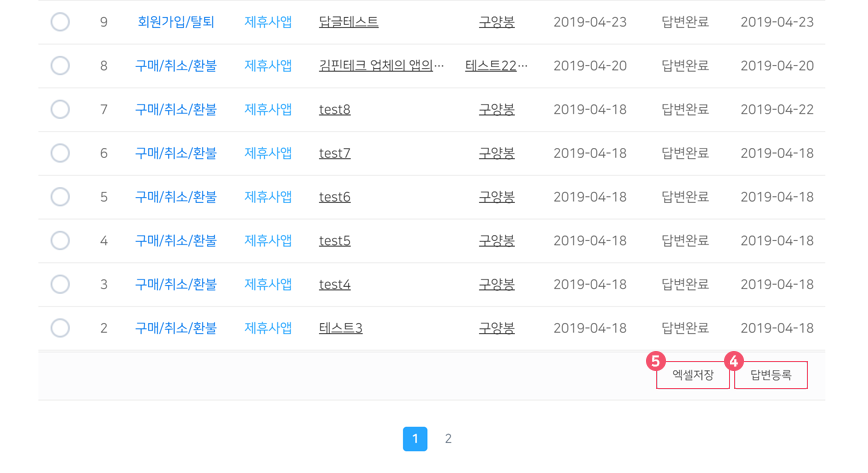
고객상담관리 목록
스토어에서 BOX를 구매후 사용중 문의
사항을 1:1문의를 통해 고객이 등록하고
해당내역을 조회하는 화면입니다.
4 답변등록
답변상태가 ‘접수’ 건인 항목을 선택한 후 ‘답변등록’ 버튼을 클릭하여 답변을 등록할 수 있습니다.
5 엑셀저장
‘엑셀저장‘ 버튼을 클릭하여 해당페이지의 리스트정보를 엑셀로 다운받을 수 있습니다.
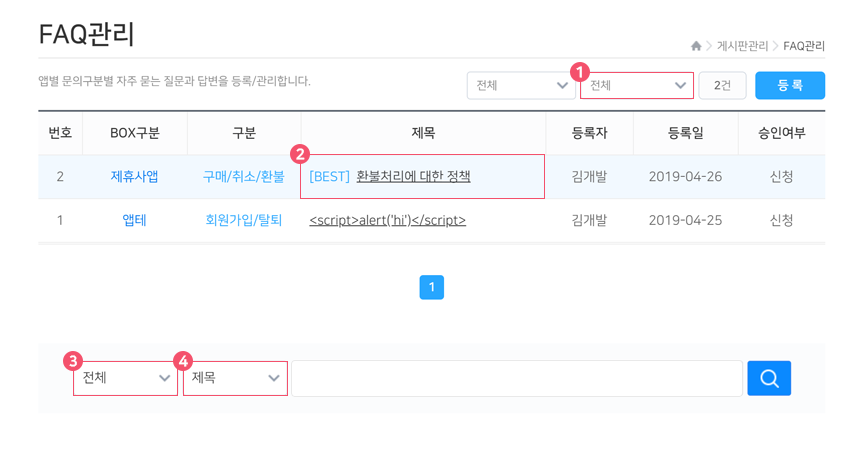
FAQ 목록
개발사가 제작한 BOX의 등록된 자주묻는
질문을 조회하는 화면입니다.
1 문의구분별 조회
구분별로 선택하여 조회할 수 있습니다
2 상세정보 확인
제목을 클릭하여 상세정보를 확인할 수 있습니다.
BEST로 등록된 FAQ는 제목앞에 [BEST]로 표기되며 신규등록된 FAQ는 ‘N’으로 1일간 노출됩니다.
3 문의자별 문의내역 조회
승인여부 상태값별로 선택하여 조회할 수 있습니다.
4 상태
제목과 등록자로 구분하여 조회할 수 있습니다.